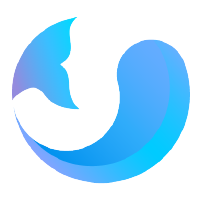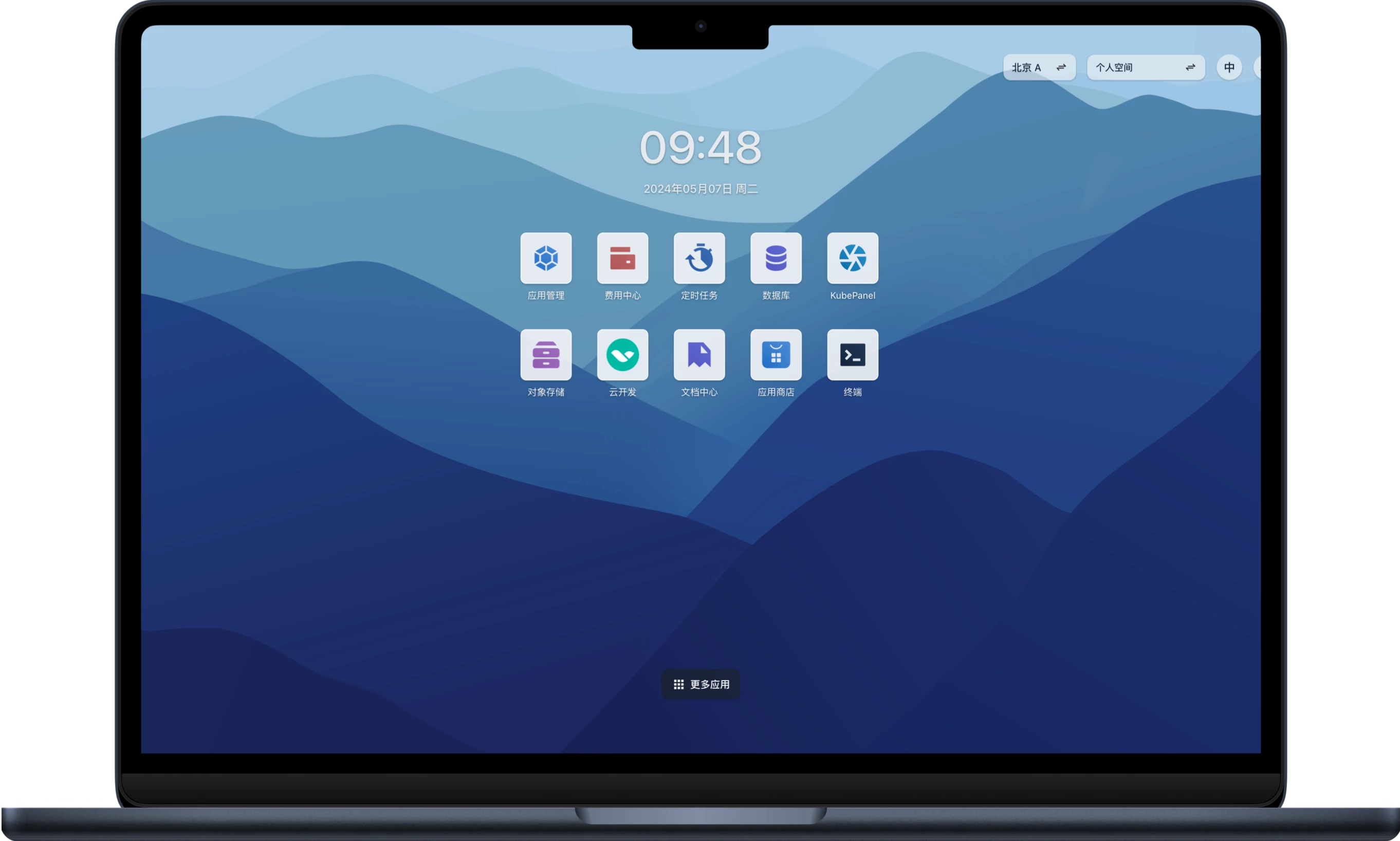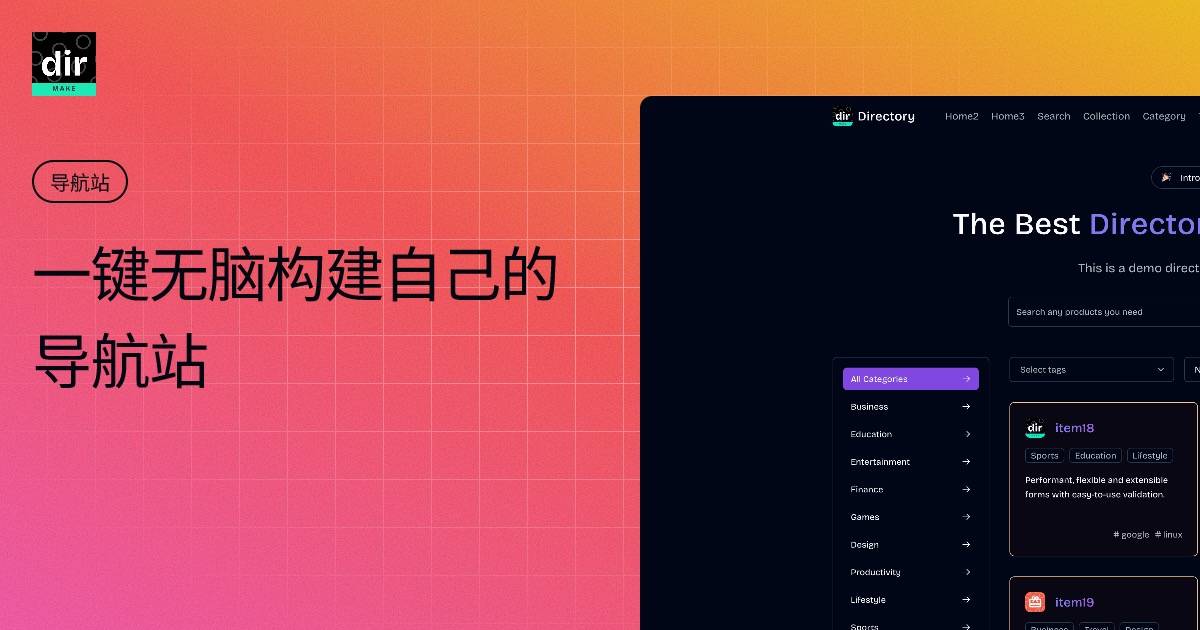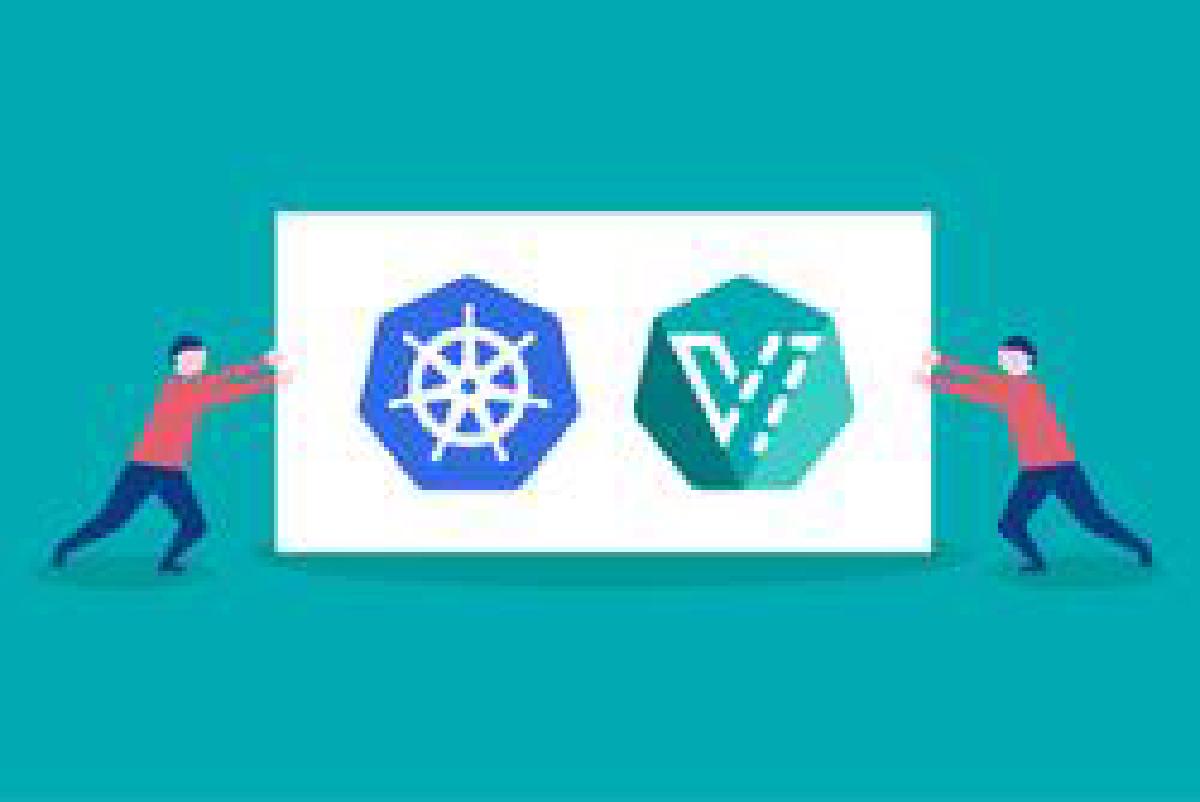最近我发现我的 Kubernetes 集群资源实在是太多了,有点浪费,不信你看:
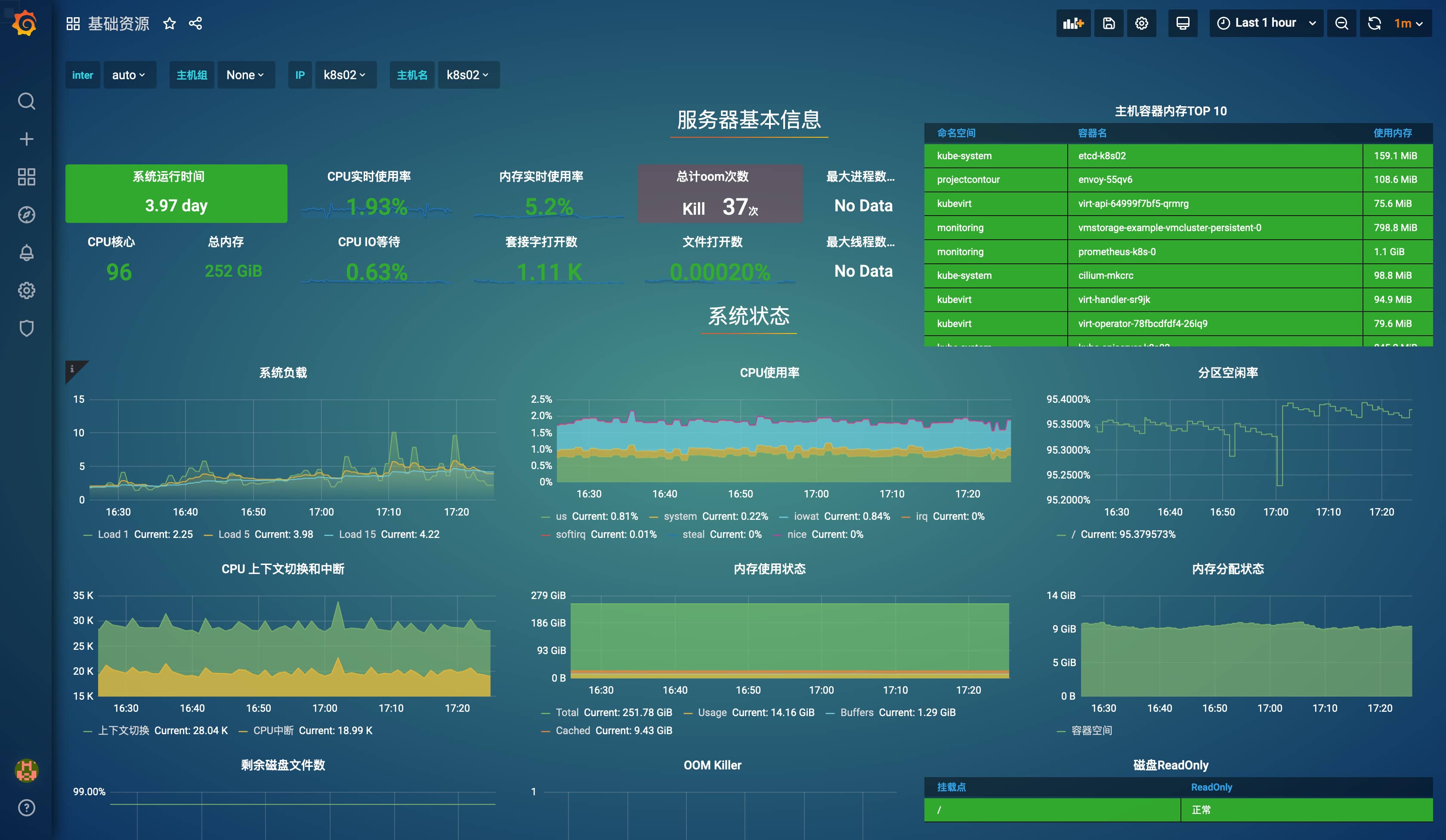
既然闲置资源那么多,那我何不想办法利用一下。怎么用,用来干什么又是一个问题,想到我手中只有 MacBook,缺少 Windows 操作系统,那就先想办法用 Kubernetes 创建个 Windows 虚拟机用用吧,毕竟很多场景只能用 Windows(比如突破某盘的限速、Xshell 一把梭连接所有服务器)。于是我将目光转向了 Kubevirt。
Kubevirt 是 Red Hat 开源的以容器方式运行虚拟机的项目,通过 CRD 的方式来管理虚拟机实例,它的所有概念都和一般的 Kubernetes 容器应用差不多,不需要增加学习成本,对于咱玩烂了容器的 YAML 工程师来说没有任何压力,我们可以直接用它来创建虚拟机啊。
1. Kubevirt 架构设计#
Kubevirt 主要实现了下面几种资源,以实现对虚拟机的管理:
VirtualMachineInstance(VMI): 类似于 kubernetes Pod,是管理虚拟机的最小资源。一个VirtualMachineInstance对象即表示一台正在运行的虚拟机实例,包含一个虚拟机所需要的各种配置。VirtualMachine(VM): 为群集内的VirtualMachineInstance提供管理功能,例如开机/关机/重启虚拟机,确保虚拟机实例的启动状态,与虚拟机实例是 1:1 的关系,类似与spec.replica为 1 的 StatefulSet。VirtualMachineInstanceReplicaSet: 类似ReplicaSet,可以启动指定数量的VirtualMachineInstance,并且保证指定数量的VirtualMachineInstance运行,可以配置 HPA。
Kubevirt 的整体架构如图:
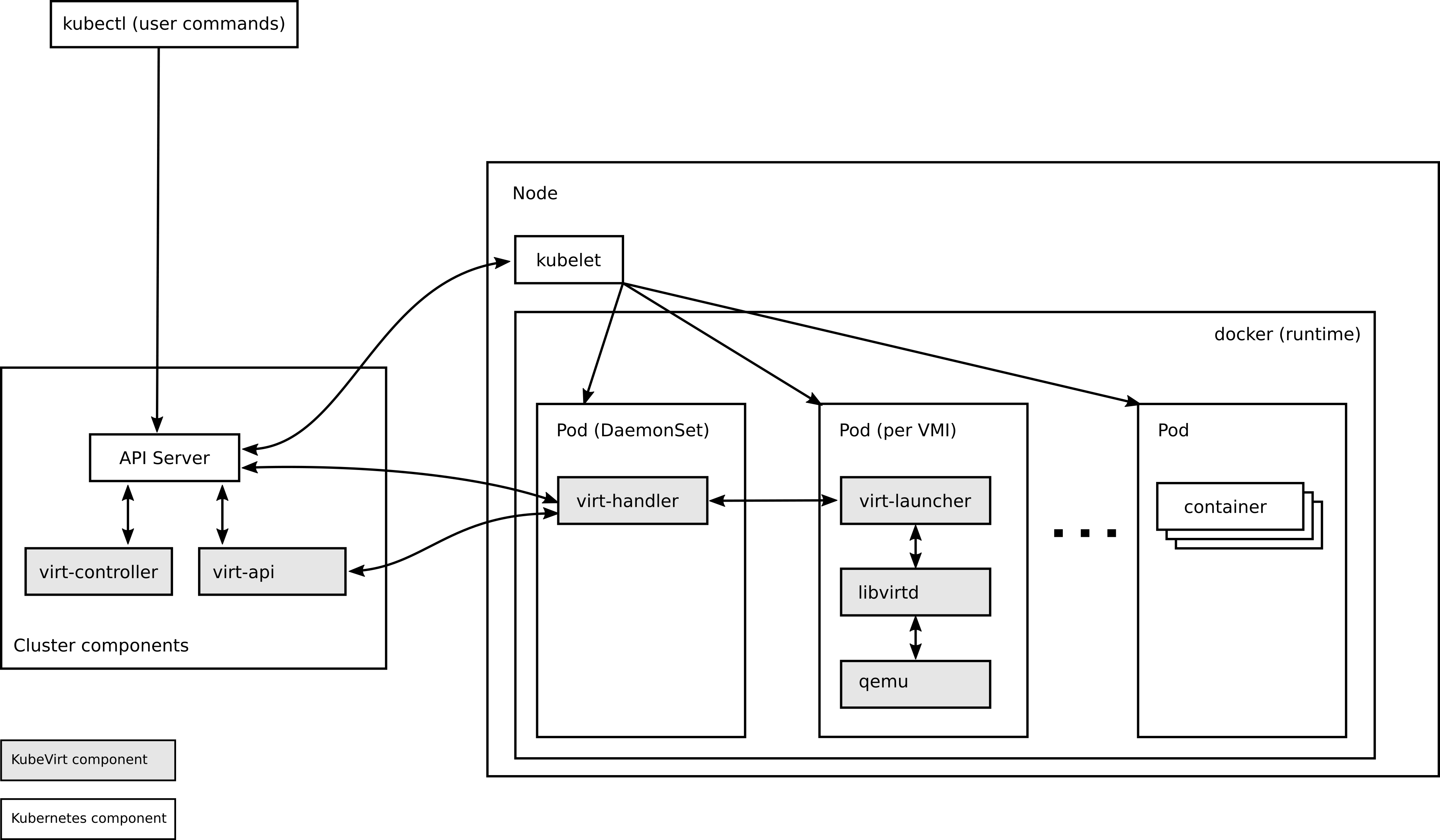
- virt-api : 负责提供一些 KubeVirt 特有的 api,像是
console, vnc, startvm, stopvm等。 - virt-controller : 管理和监控 VMI 对象及其关联的 Pod,对其状态进行更新。
- virt-handler : 以 DaemonSet 运行在每一个节点上,监听 VMI 的状态向上汇报,管理 VMI 的生命周期。
- virt-launcher : 以 Pod 方式运行,每个 VMI Object 都会对应一个 virt-launcher Pod,容器内有单独的
libvirtd,用于启动和管理虚拟机。
如果你嫌上面的架构图太繁琐,这里还有一个简化版:
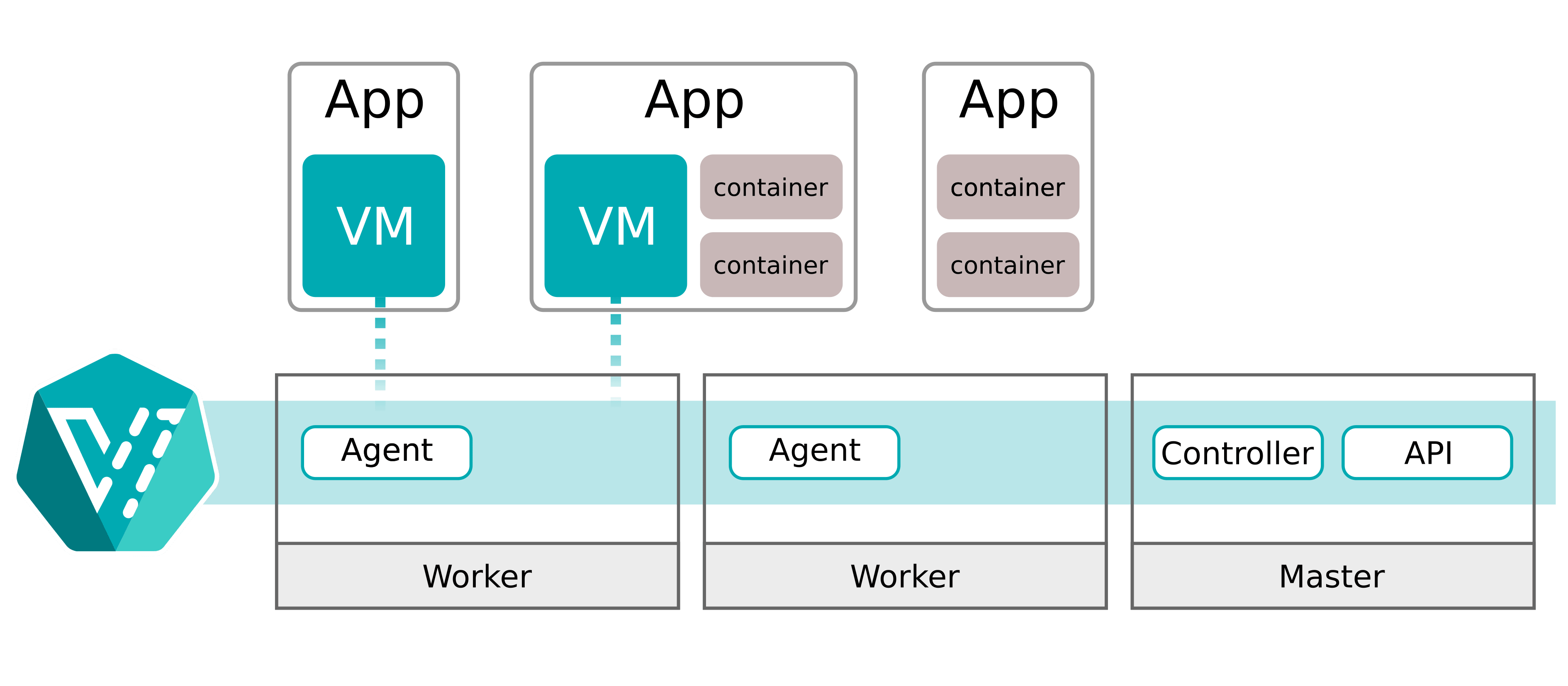
这个图里的 Agent 其实就是 virt-handler。
2. 磁盘和卷#
虚拟机镜像(磁盘)是启动虚拟机必不可少的部分,KubeVirt 中提供多种方式的虚拟机磁盘,虚拟机镜像(磁盘)使用方式非常灵活。这里列出几种比较常用的:
- PersistentVolumeClaim : 使用 PVC 做为后端存储,适用于数据持久化,即在虚拟机重启或者重建后数据依旧存在。使用的 PV 类型可以是 block 和 filesystem,使用 filesystem 时,会使用 PVC 上的 /disk.img,格式为 RAW 格式的文件作为硬盘。block 模式时,使用 block volume 直接作为原始块设备提供给虚拟机。
- ephemeral : 基于后端存储在本地做一个写时复制(COW)镜像层,所有的写入都在本地存储的镜像中,VM 实例停止时写入层就被删除,后端存储上的镜像不变化。
- containerDisk : 基于 scratch 构建的一个 docker image,镜像中包含虚拟机启动所需要的虚拟机镜像,可以将该 docker image push 到 registry,使用时从 registry 拉取镜像,直接使用 containerDisk 作为 VMI 磁盘,数据是无法持久化的。
- hostDisk : 使用节点上的磁盘镜像,类似于
hostpath,也可以在初始化时创建空的镜像。 - dataVolume : 提供在虚拟机启动流程中自动将虚拟机磁盘导入 pvc 的功能,在不使用 DataVolume 的情况下,用户必须先准备带有磁盘映像的 pvc,然后再将其分配给 VM 或 VMI。dataVolume 拉取镜像的来源可以时 http,对象存储,另一块 PVC 等。
3. 准备工作#
在安装 Kubevirt 之前,需要做一些准备工作。先安装 libvrt 和 qemu 软件包:
# Ubuntu
$ apt install -y qemu-kvm libvirt-bin bridge-utils virt-manager
# CentOS
$ yum install -y qemu-kvm libvirt virt-install bridge-utils
查看节点是否支持 kvm 硬件辅助虚拟化
$ virt-host-validate qemu
QEMU: Checking for hardware virtualization : PASS
QEMU: Checking if device /dev/kvm exists : PASS
QEMU: Checking if device /dev/kvm is accessible : PASS
QEMU: Checking if device /dev/vhost-net exists : PASS
QEMU: Checking if device /dev/net/tun exists : PASS
QEMU: Checking for cgroup 'memory' controller support : PASS
QEMU: Checking for cgroup 'memory' controller mount-point : PASS
QEMU: Checking for cgroup 'cpu' controller support : PASS
QEMU: Checking for cgroup 'cpu' controller mount-point : PASS
QEMU: Checking for cgroup 'cpuacct' controller support : PASS
QEMU: Checking for cgroup 'cpuacct' controller mount-point : PASS
QEMU: Checking for cgroup 'cpuset' controller support : PASS
QEMU: Checking for cgroup 'cpuset' controller mount-point : PASS
QEMU: Checking for cgroup 'devices' controller support : PASS
QEMU: Checking for cgroup 'devices' controller mount-point : PASS
QEMU: Checking for cgroup 'blkio' controller support : PASS
QEMU: Checking for cgroup 'blkio' controller mount-point : PASS
QEMU: Checking for device assignment IOMMU support : PASS
QEMU: Checking if IOMMU is enabled by kernel : PASS
如果不支持,则先生成让 Kubevirt 使用软件虚拟化的配置:
$ kubectl create namespace kubevirt
$ kubectl create configmap -n kubevirt kubevirt-config \
--from-literal debug.useEmulation=true
4. 安装 Kubevirt#
部署最新版本的 Kubevirt#
$ export VERSION=$(curl -s https://api.github.com/repos/kubevirt/kubevirt/releases | grep tag_name | grep -v -- '-rc' | head -1 | awk -F': ' '{print $2}' | sed 's/,//' | xargs)
$ kubectl apply -f https://github.com/kubevirt/kubevirt/releases/download/${VERSION}/kubevirt-operator.yaml
$ kubectl apply -f https://github.com/kubevirt/kubevirt/releases/download/${VERSION}/kubevirt-cr.yaml
查看部署结果:
$ kubectl -n kubevirt get pod
NAME READY STATUS RESTARTS AGE
virt-api-64999f7bf5-n9kcl 1/1 Running 0 6d
virt-api-64999f7bf5-st5qv 1/1 Running 0 6d8h
virt-controller-8696ccdf44-v5wnq 1/1 Running 0 6d
virt-controller-8696ccdf44-vjvsw 1/1 Running 0 6d8h
virt-handler-85rdn 1/1 Running 3 7d19h
virt-handler-bpgzp 1/1 Running 21 7d19h
virt-handler-d55c7 1/1 Running 1 7d19h
virt-operator-78fbcdfdf4-sf5dv 1/1 Running 0 6d8h
virt-operator-78fbcdfdf4-zf9qr 1/1 Running 0 6d
部署 CDI#
Containerized Data Importer(CDI)项目提供了用于使 PVC 作为 KubeVirt VM 磁盘的功能。建议同时部署 CDI:
$ export VERSION=$(curl -s https://github.com/kubevirt/containerized-data-importer/releases/latest | grep -o "v[0-9]\.[0-9]*\.[0-9]*")
$ kubectl create -f https://github.com/kubevirt/containerized-data-importer/releases/download/$VERSION/cdi-operator.yaml
$ kubectl create -f https://github.com/kubevirt/containerized-data-importer/releases/download/$VERSION/cdi-cr.yaml
5. 客户端准备#
Kubevirt 提供了一个命令行工具 virtctl,可以直接下载:
$ export VERSION=$(curl -s https://api.github.com/repos/kubevirt/kubevirt/releases | grep tag_name | grep -v -- '-rc' | head -1 | awk -F': ' '{print $2}' | sed 's/,//' | xargs)
$ curl -L -o /usr/local/bin/virtctl https://github.com/kubevirt/kubevirt/releases/download/$VERSION/virtctl-$VERSION-linux-amd64
$ chmod +x /usr/local/bin/virtctl
也可以通过 krew 安装为 kubectl 的插件:
$ kubectl krew install virt
6. 虚拟机镜像准备#
Windows 镜像下载#
这里推荐两个 Windows 镜像下载站:
①
MSDN I Tell You。该网站提供的链接是 ed2k 格式,需要通过特殊下载工具进行下载,比如百度网盘离线下载、迅雷、eMule 等,其中百度网盘离线下载最好使,但下载限速又是个大问题,开了超级会员的当我没说。
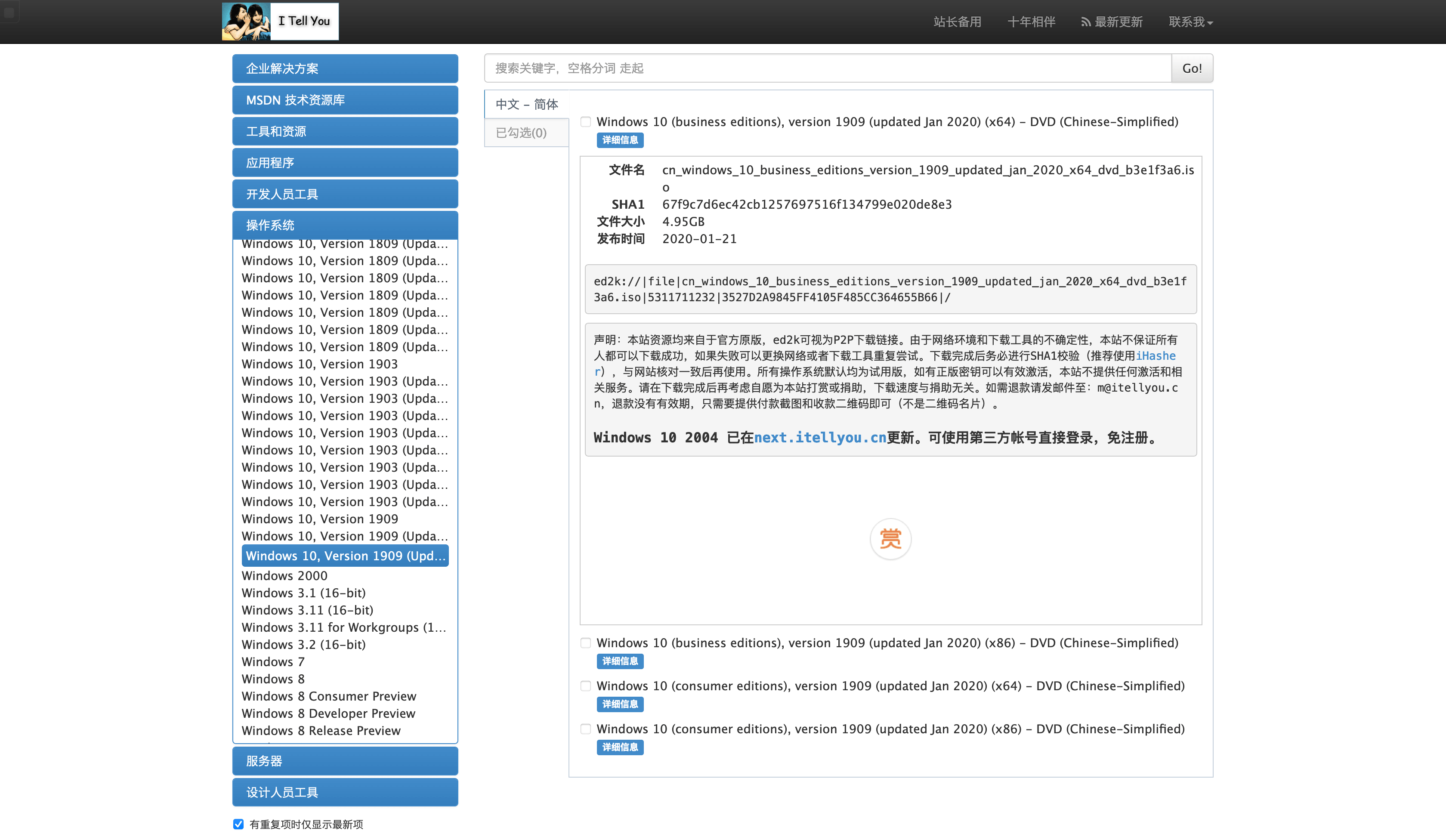
② TechBench by WZT。该网站提供的是直链下载方式,可以用任意下载工具进行下载,比上面的网站方便多了,不过资源没有上面的网站丰富。
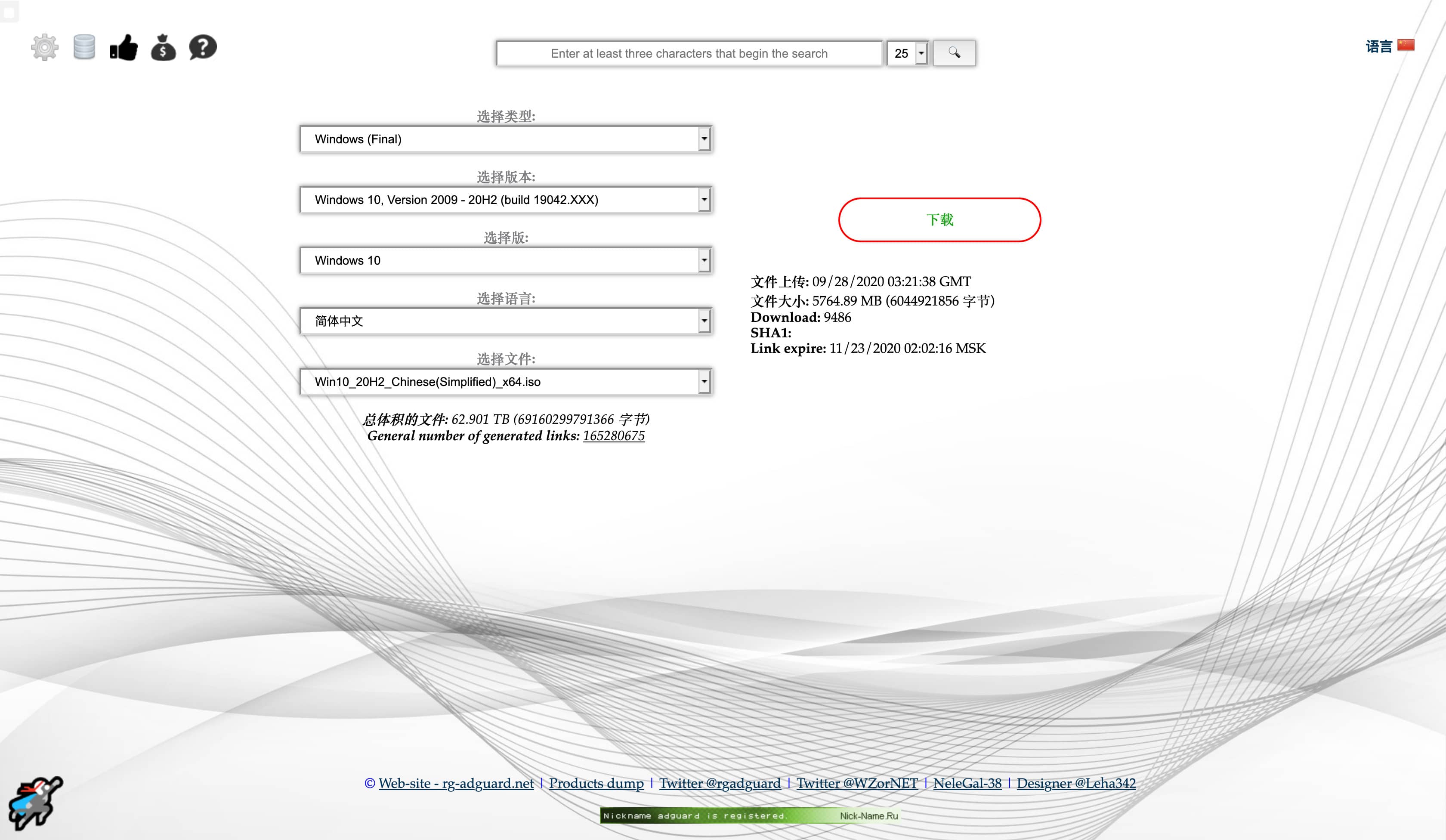
我推荐通过第二个网站来下载 Windows 镜像。
上传镜像#
KubeVirt 可以使用 PVC 作为后端磁盘,使用 filesystem 类型的 PVC 时,默认使用的时 /disk.img 这个镜像,用户可以将镜像上传到 PVC,在创建 VMI 时使用此 PVC。使用这种方式需要注意下面几点:
- 一个 PVC 只允许存在一个镜像,只允许一个 VMI 使用,要创建多个 VMI,需要上传多次
/disk.img的格式必须是 RAW 格式
CDI 提供了使用使用 PVC 作为虚拟机磁盘的方案,在虚拟机启动前通过下面方式填充 PVC:
- 通过 URL 导入虚拟机镜像到 PVC,URL 可以是 http 链接,s3 链接
- Clone 一个已经存在的 PVC
- 通过 container registry 导入虚拟机磁盘到 PVC,需要结合
ContainerDisk使用 - 通过客户端上传本地镜像到 PVC
通过命令行 virtctl,结合 CDI 项目,可以上传本地镜像到 PVC 上,支持的镜像格式有:
- .img
- .qcow2
- .iso
- 压缩为 .tar,.gz,.xz 格式的上述镜像
我们的目标是安装 Windows 10 虚拟机,所以需要将上面下载好的 Windows 镜像上传到 PVC:
$ virtctl image-upload \
--image-path='Win10_20H2_Chinese(Simplified)_x64.iso' \
--storage-class csi-rbd-sc \
--pvc-name=iso-win10 \
--pvc-size=7G \
--uploadproxy-url=https://<cdi-uploadproxy_svc_ip> \
--insecure \
--wait-secs=240
PersistentVolumeClaim default/iso-win10 created
Waiting for PVC iso-win10 upload pod to be ready...
Pod now ready
Uploading data to https://10.111.29.156
5.63 GiB / 5.63 GiB [======================================================================================================================================================] 100.00% 27s
Uploading data completed successfully, waiting for processing to complete, you can hit ctrl-c without interrupting the progress
Processing completed successfully
Uploading Win10_20H2_Chinese(Simplified)_x64.iso completed successfully
参数解释:
- –image-path : 操作系统镜像地址。
- –pvc-name : 指定存储操作系统镜像的 PVC,这个 PVC 不需要提前准备好,镜像上传过程中会自动创建。
- –pvc-size : PVC 大小,根据操作系统镜像大小来设定,一般略大一个 G 就行。
- –uploadproxy-url : cdi-uploadproxy 的 Service IP,可以通过命令
kubectl -n cdi get svc -l cdi.kubevirt.io=cdi-uploadproxy来查看。
7. 增加 hostDisk 支持#
Kubevirt 默认没有开启对 hostDisk 的支持,需要手动开启。步骤也很简单,只需新建个 ConfigMap,增加 hostDisk 的特性:
kubevet-config.yaml
apiVersion: v1
data:
feature-gates: LiveMigration,DataVolumes,HostDisk
kind: ConfigMap
metadata:
labels:
kubevirt.io: ""
name: kubevirt-config
namespace: kubevirt
7. 创建虚拟机#
创建 Windows 虚拟机的模板文件如下:
win10.yaml
apiVersion: kubevirt.io/v1alpha3
kind: VirtualMachine
metadata:
name: win10
spec:
running: false
template:
metadata:
labels:
kubevirt.io/domain: win10
spec:
domain:
cpu:
cores: 4
devices:
disks:
- bootOrder: 1
cdrom:
bus: sata
name: cdromiso
- disk:
bus: virtio
name: harddrive
- cdrom:
bus: sata
name: virtiocontainerdisk
interfaces:
- masquerade: {}
model: e1000
name: default
machine:
type: q35
resources:
requests:
memory: 16G
networks:
- name: default
pod: {}
volumes:
- name: cdromiso
persistentVolumeClaim:
claimName: iso-win10
- name: harddrive
hostDisk:
capacity: 50Gi
path: /data/disk.img
type: DiskOrCreate
- containerDisk:
image: kubevirt/virtio-container-disk
name: virtiocontainerdisk
这里用到了 3 个 Volume:
- cdromiso : 提供操作系统安装镜像,即上文上传镜像后生成的 PVC
iso-win10。 - harddrive : 虚拟机使用的磁盘,即操作系统就会安装在该磁盘上。这里选择
hostDisk直接挂载到宿主机以提升性能,如果使用分布式存储则体验非常不好。 - containerDisk : 由于 Windows 默认无法识别 raw 格式的磁盘,所以需要安装 virtio 驱动。 containerDisk 可以将打包好 virtio 驱动的容器镜像挂载到虚拟机中。
关于网络部分,spec.template.spec.networks 定义了一个网络叫 default,这里表示使用 Kubernetes 默认的 CNI。spec.template.spec.domain.devices.interfaces 选择定义的网络 default,并开启 masquerade,以使用网络地址转换 (NAT) 来通过 Linux 网桥将虚拟机连接至 Pod 网络后端。
使用模板文件创建虚拟机:
$ kubectl apply -f win10.yaml
启动虚拟机实例:
$ virtctl start win10
# 如果 virtctl 安装为 kubectl 的插件,命令格式如下:
$ kubectl virt start win10
查看实例运行状态:
$ kubectl get pod
NAME READY STATUS RESTARTS AGE
virt-launcher-win10-s742j 2/2 Running 0 15s
然后就可以通过 VNC 工具来访问 Windows 虚拟机了。首先需要在本地安装一个 VNC 客户端,对于 macOS 来说,可以安装 Tiger VNC 或者 Real VNC。我选择安装 Real VNC:
$ brew cask install vnc-viewer
连接到 Windows 虚拟机:
$ virtctl vnc win10
# 如果 virtctl 安装为 kubectl 的插件,命令格式如下:
$ kubectl virt vnc win10
执行完上面的命令后,就会打开本地的 VNC 客户端连接到虚拟机:
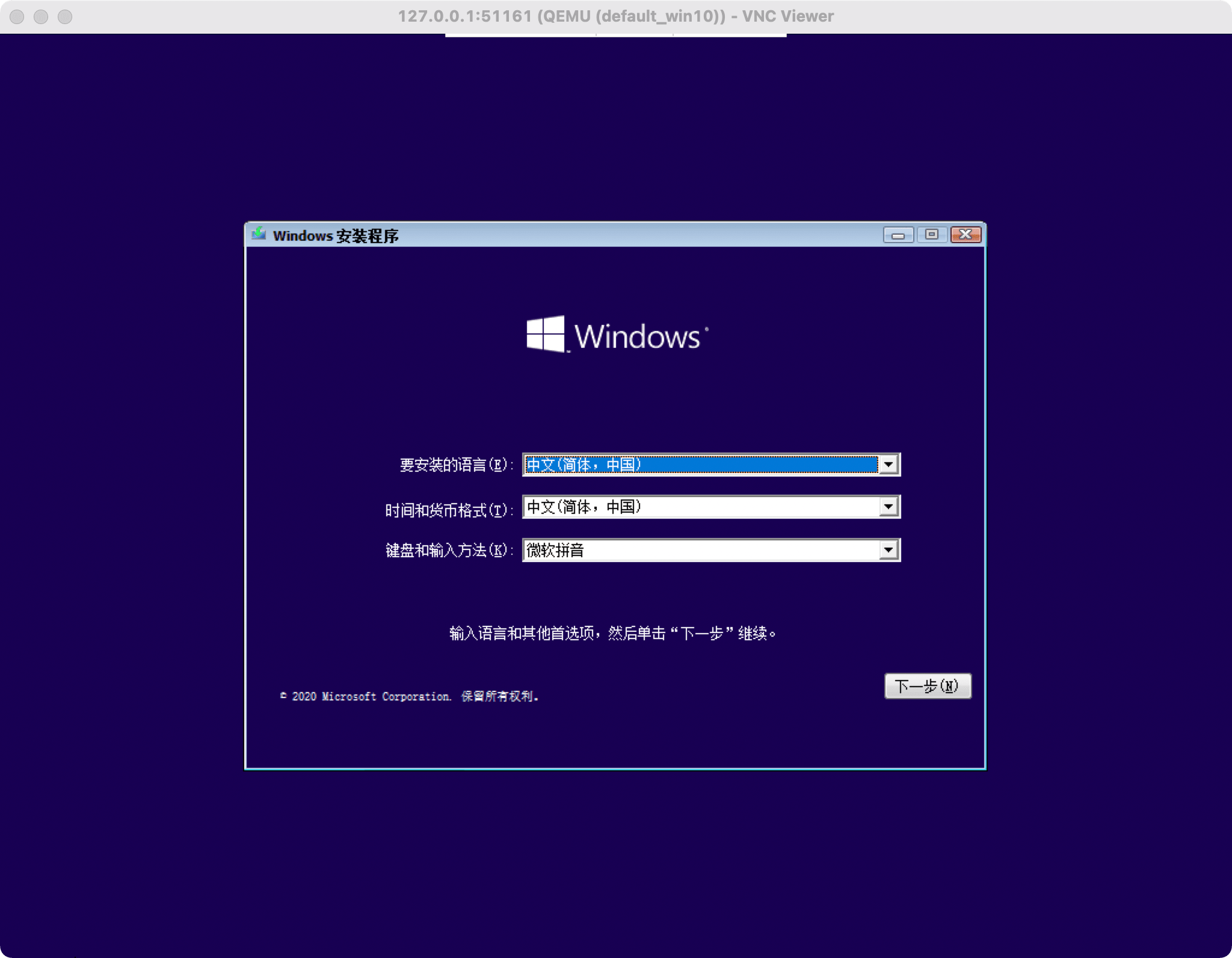
下面就是安装正常的安装步骤往下进行,到选择硬盘那一步的时候,你会发现没有一个硬盘可供使用,这时就需要安装 virtio 驱动了。
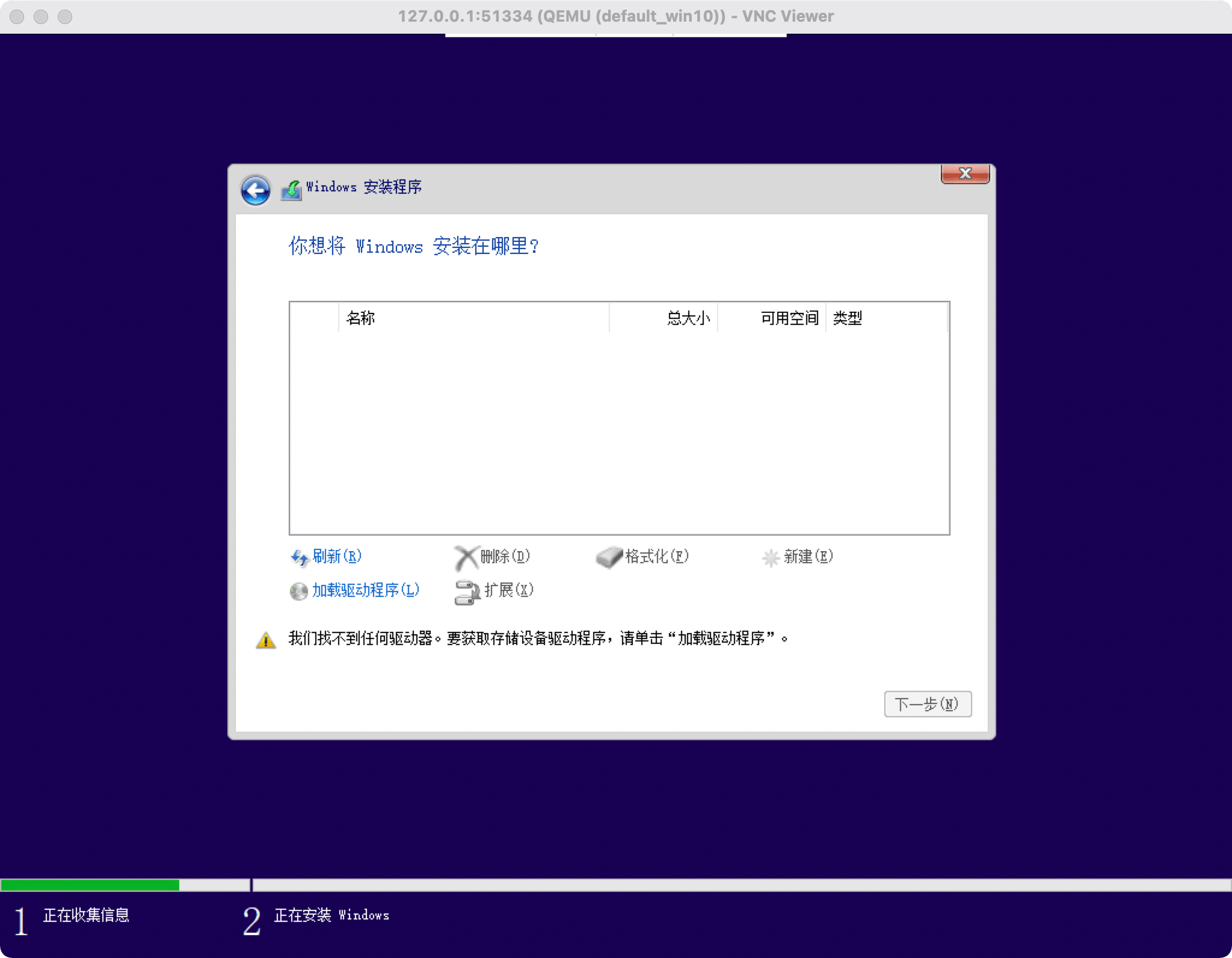
不过不用担心,virtio 驱动已经被挂载进来了,直接点击加载驱动程序就可以安装驱动了:
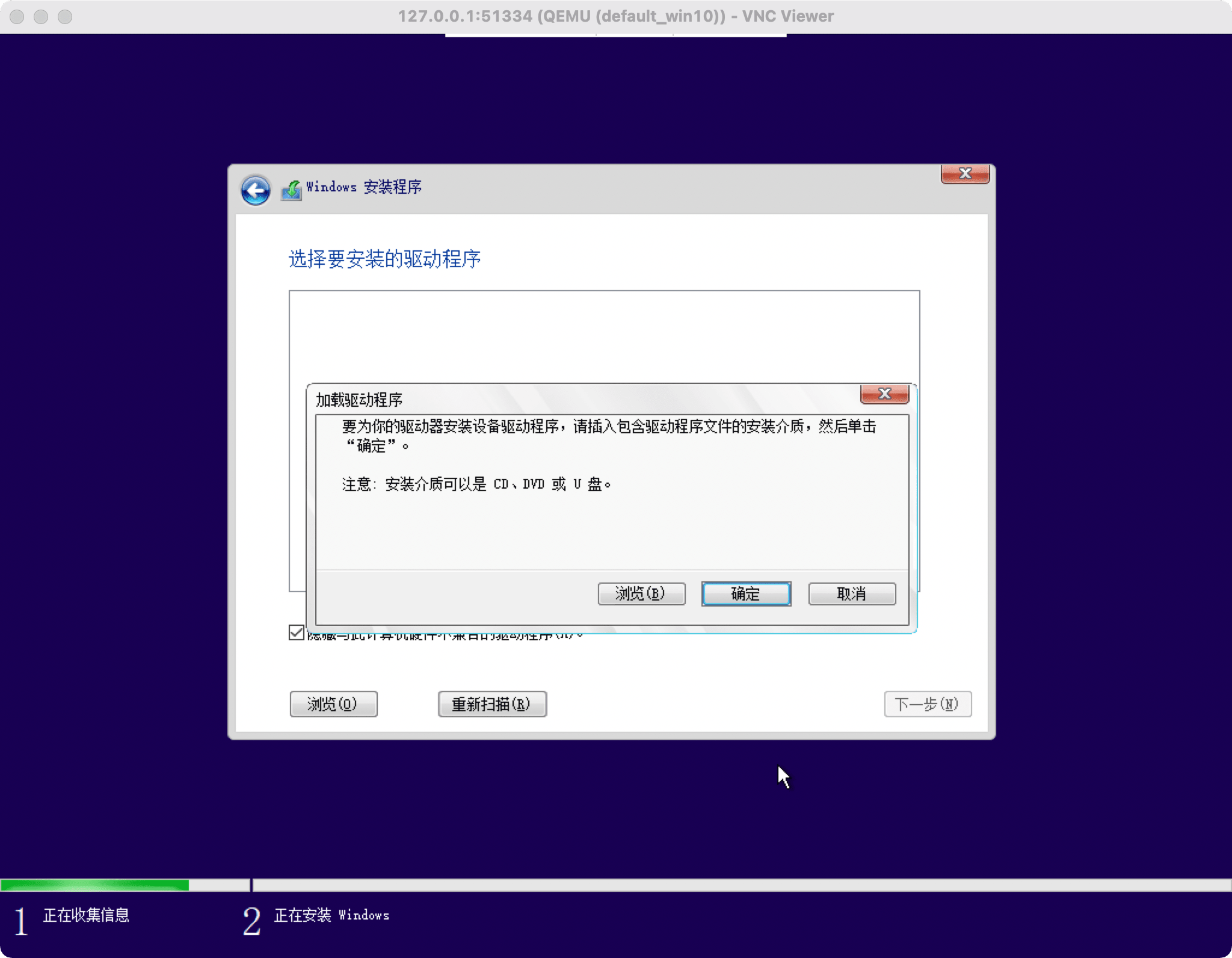
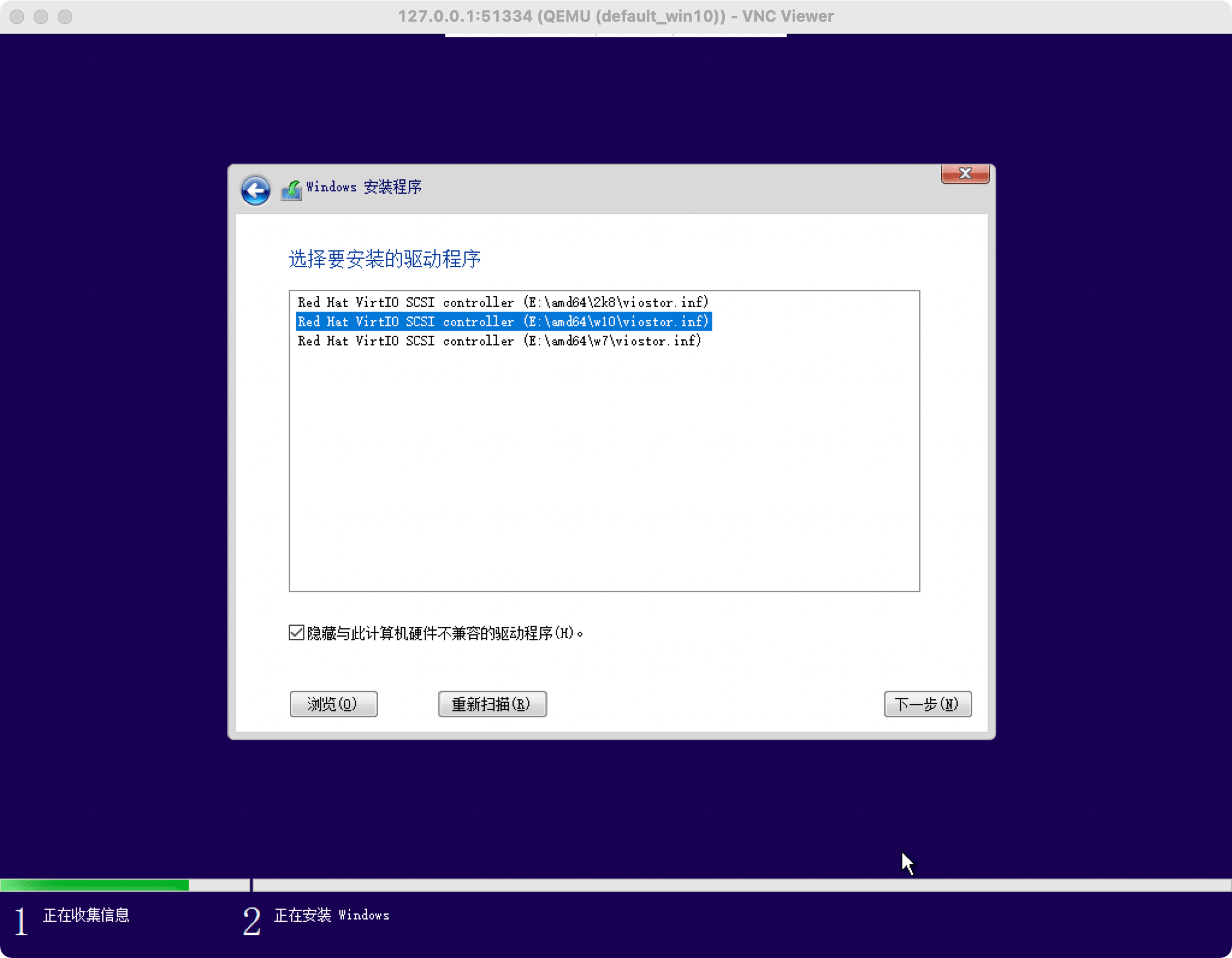
安装好驱动后,硬盘就能正确显示了:
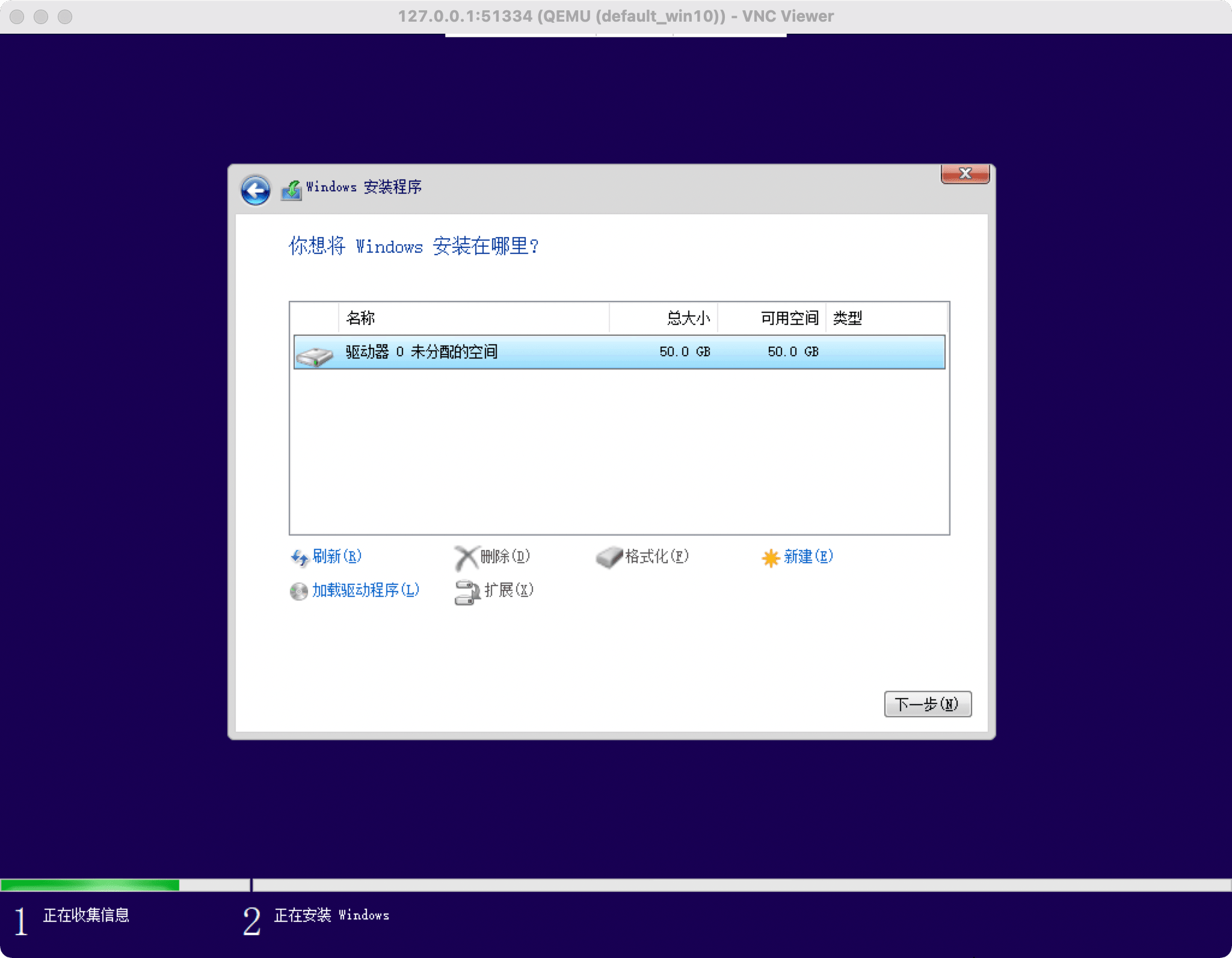
下面就可以继续安装了。
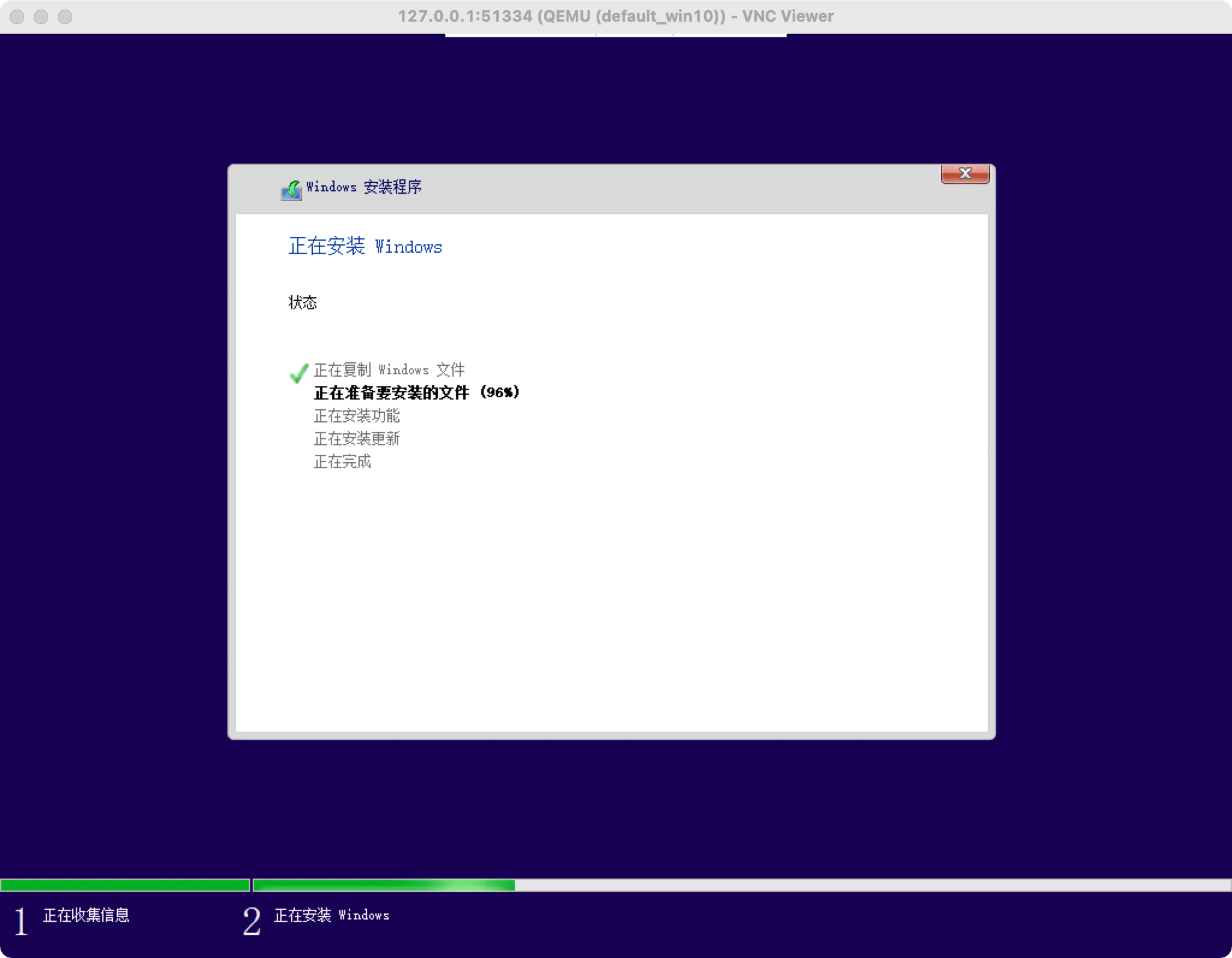
安装成功后会自动重启进行初始化设置,那个熟悉的“海内存知己,天涯若比邻”又回来了:
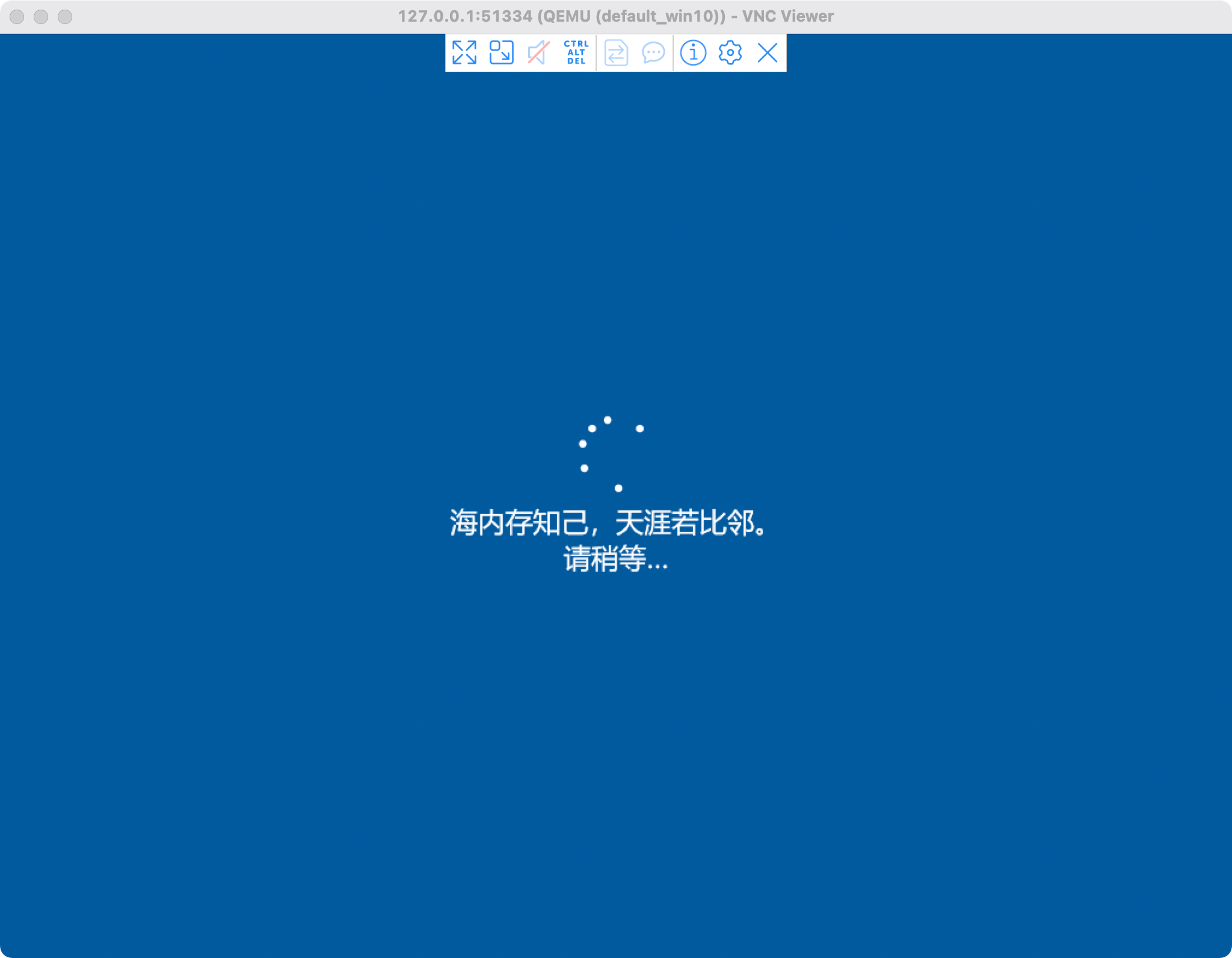
设置完成后,进入系统,打开设备管理器,可以看到有几个未配置的设备。选择其中一个右键单击,然后选择“更新驱动程序”。
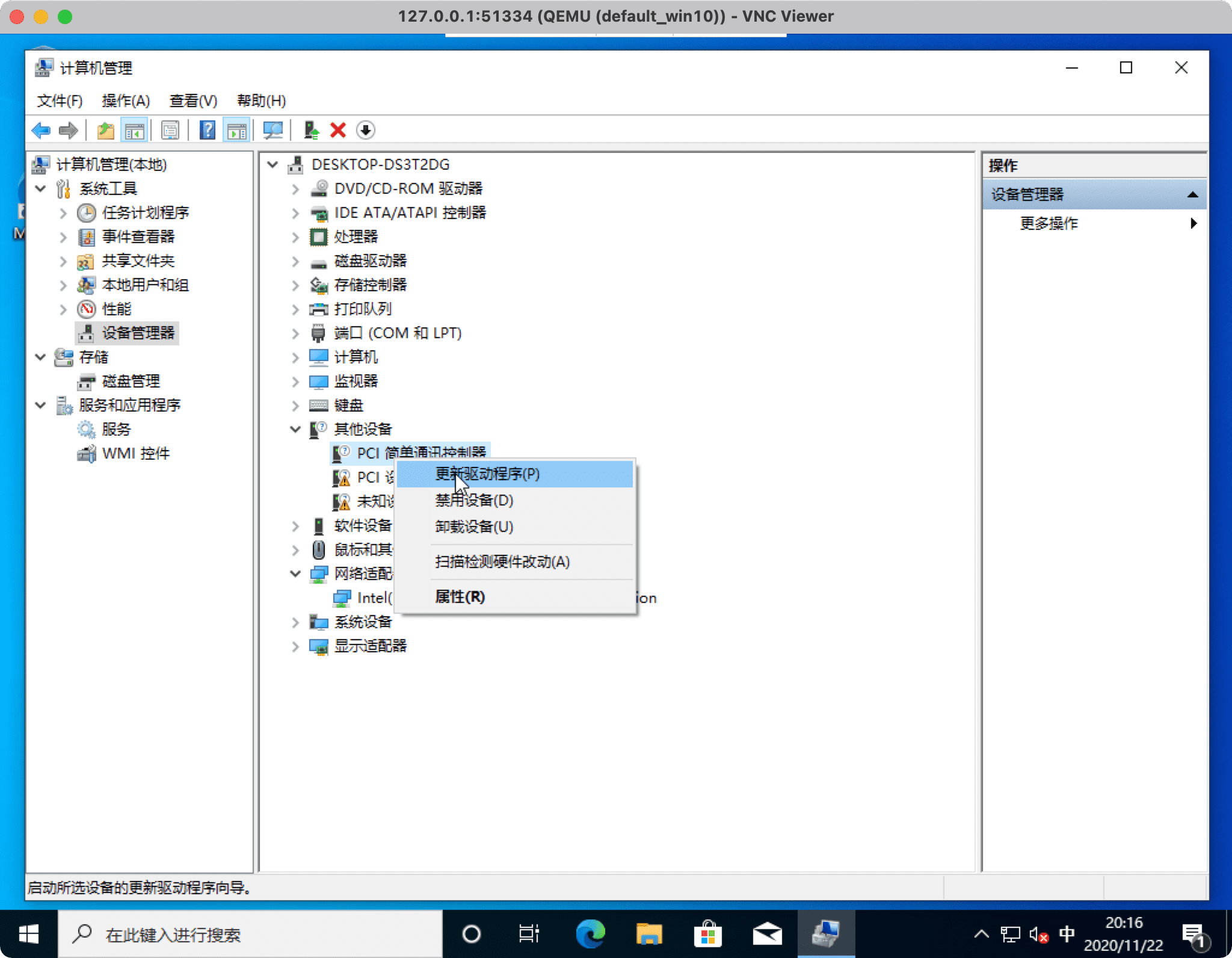
选择“浏览我的电脑以查找驱动程序”。
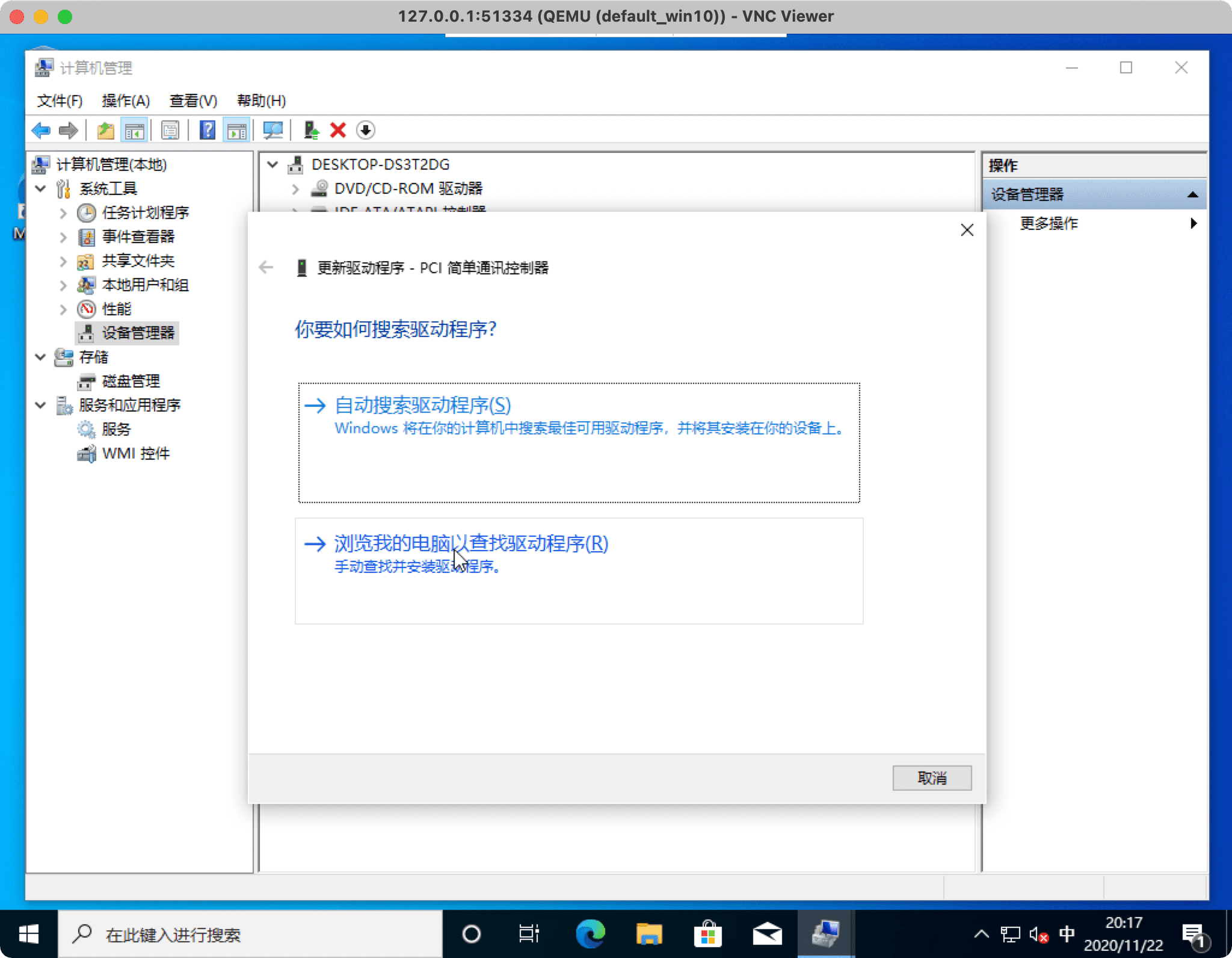
选择“CD 驱动器(E:)virtio-win-0.1.1”,然后点击确定。
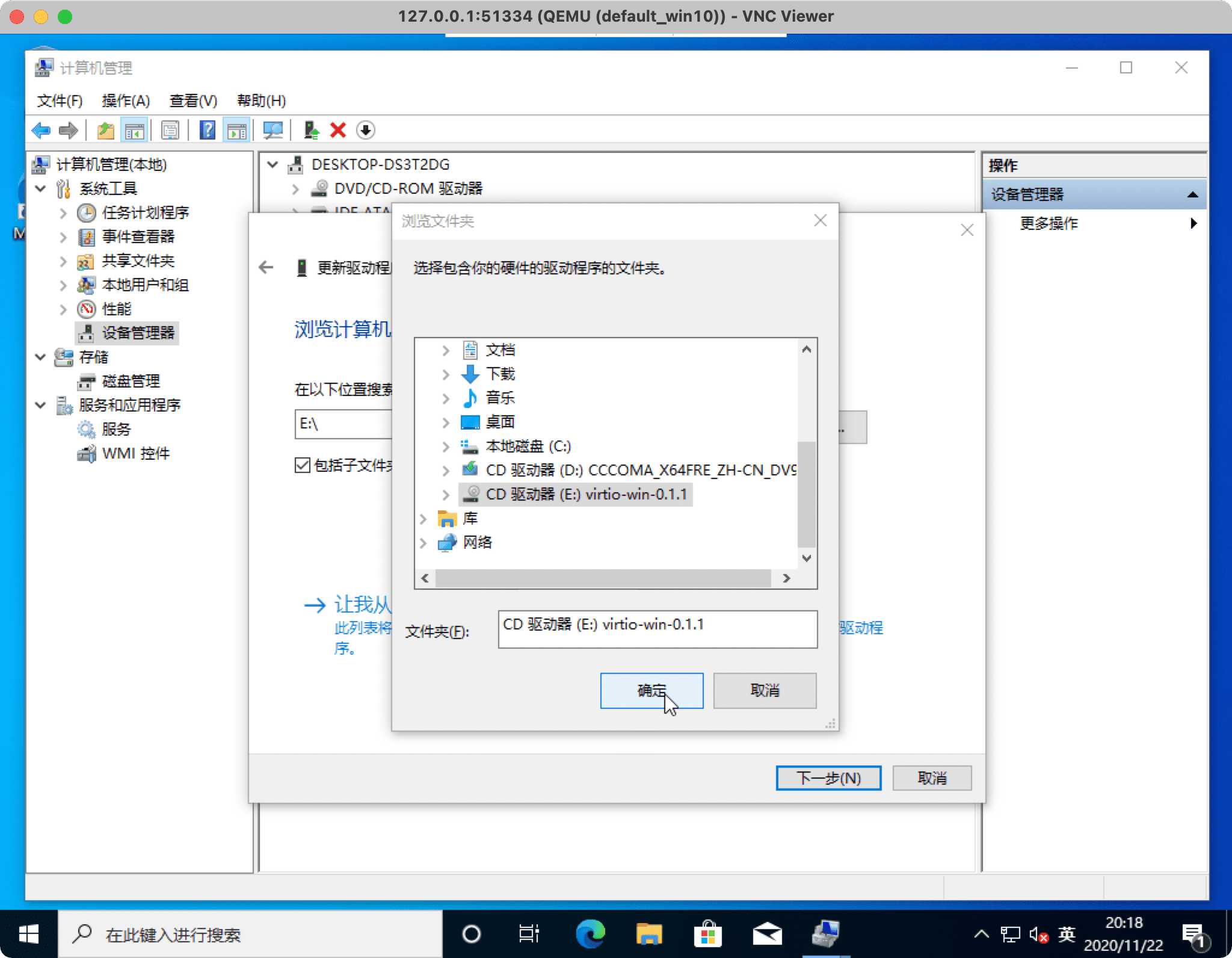
设备管理器将自动找到正确的驱动程序,不需要指定驱动程序的路径。
在提示符下,单击“安装”。
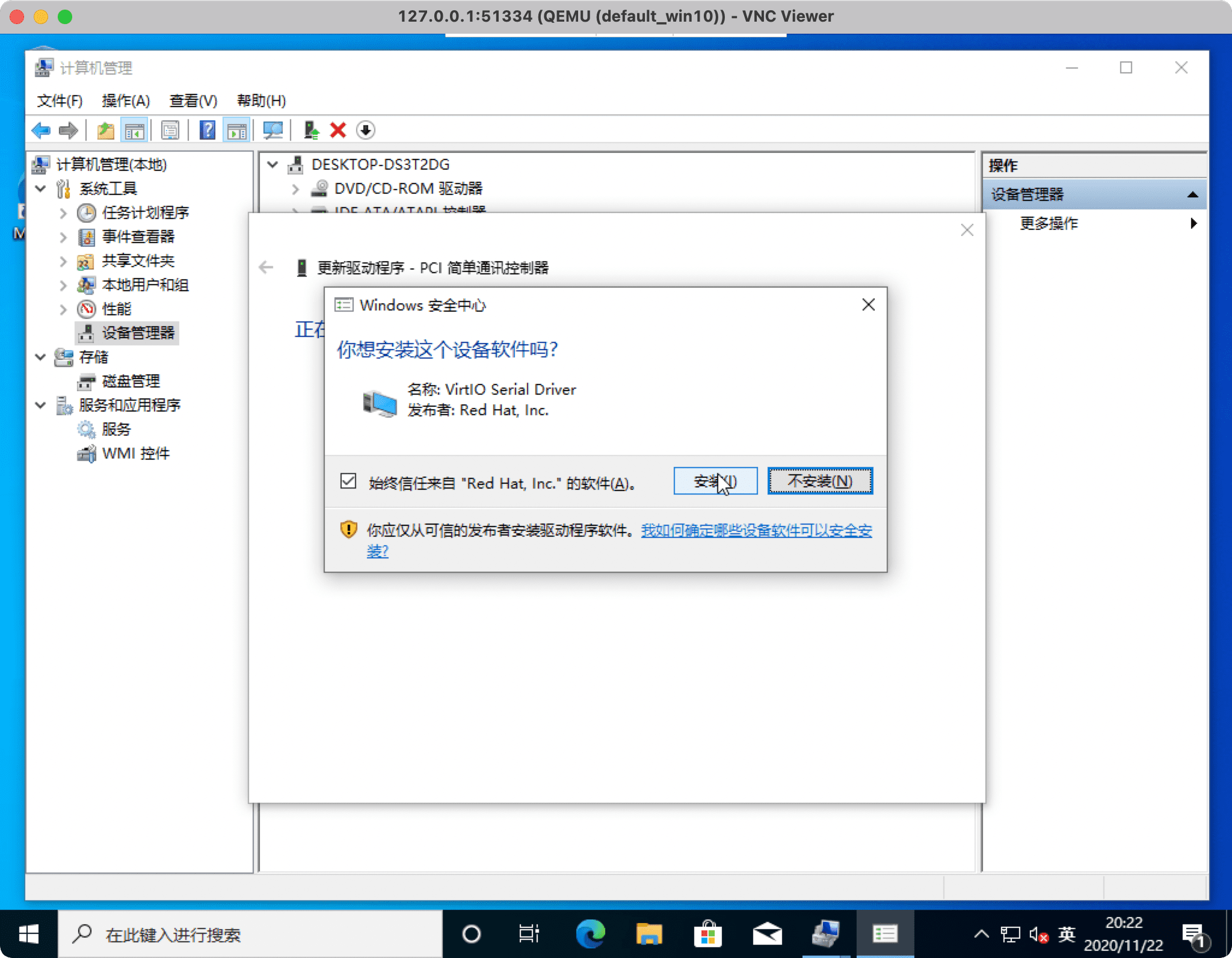
其他的设备驱动可以复制上面的步骤一一安装。
8. CNI 插件问题解决#
如果你的 Kubernetes 集群 CNI 插件用的是 Calico,这里会遇到虚拟机无法联网的问题。因为 Calico 默认禁用了容器的 ip forward 功能,而 masquerade 需要开启这个功能才能生效。
我们只需要修改 Calico 的 ConfigMap 就可以启用容器的 ip forward 功能了,执行以下命令打开 configmap calico-config:
$ kubectl -n kube-system edit cm calico-config
在 CNI 配置文件中加上以下的内容:
"container_settings": {
"allow_ip_forwarding": true
},
修改完的配置文件内容:
cni_network_config: |-
{
"name": "k8s-pod-network",
"cniVersion": "0.3.1",
"plugins": [
{
"type": "calico",
"log_level": "info",
"log_file_path": "/var/log/calico/cni/cni.log",
"etcd_endpoints": "__ETCD_ENDPOINTS__",
"etcd_key_file": "__ETCD_KEY_FILE__",
"etcd_cert_file": "__ETCD_CERT_FILE__",
"etcd_ca_cert_file": "__ETCD_CA_CERT_FILE__",
"mtu": __CNI_MTU__,
"ipam": {
"type": "calico-ipam"
},
"container_settings": {
"allow_ip_forwarding": true
},
"policy": {
"type": "k8s"
},
"kubernetes": {
"kubeconfig": "__KUBECONFIG_FILEPATH__"
}
},
{
"type": "portmap",
"snat": true,
"capabilities": {"portMappings": true}
},
{
"type": "bandwidth",
"capabilities": {"bandwidth": true}
}
]
}
然后重启 calico-node 容器:
$ kubectl -n kube-system delete pod -l k8s-app=calico-node
8. 远程连接#
在系统未安装好之前,只能用 VNC 来远程控制,但 VNC 的体验实在让人难受。现在系统装好了,就可以使用 Windows 的远程连接协议 RDP(Remote Desktop Protocol) 了。选择开始 >设置 >系统>远程桌面,打开启用远程桌面就好了。
现在可以通过 telnet 来测试一下 RDP 端口(3389)的连通性:
$ kubectl get pod -owide
NAME READY STATUS RESTARTS AGE IP NODE NOMINATED NODE READINESS GATES
virt-launcher-win10-s742j 2/2 Running 0 139m 100.92.235.131 k8s03 <none> <none>
$ telnet 100.92.235.131 3389
Trying 100.92.235.131...
Connected to 100.92.235.131.
Escape character is '^]'.
如果你的本地电脑能够直连 Pod IP 和 SVC IP,现在就可以直接通过 RDP 客户端来远程连接 Windows 了。如果你的本地电脑不能直连 Pod IP 和 SVC IP,但可以直连 Kubernetes 集群的 Node IP,可以通过 NodePort 来暴露 RDP 端口。具体操作是创建一个 Service,类型为 NodePort:
$ kubectl virt expose vm win10 --name win10-rdp --port 3389 --target-port 3389 --type NodePort
$ kubectl get svc
NAME TYPE CLUSTER-IP EXTERNAL-IP PORT(S) AGE
kubernetes ClusterIP 10.96.0.1 <none> 443/TCP 17d
win10-rdp NodePort 10.98.20.203 <none> 3389:31192/TCP 20m
然后就可以通过 Node IP 来远程连接 Windows 了。
如果你的本地操作系统是 Windows 10,可以在任务栏的搜索框中,键入“远程桌面连接”,然后选择“远程桌面连接”。在“远程桌面连接”中,键入你想要连接的电脑的名称(从步骤 1),然后选择“连接”。
如果你的本地操作系统是 macOS,需要在 App Store 中安装 Microsoft Remote Desktop。
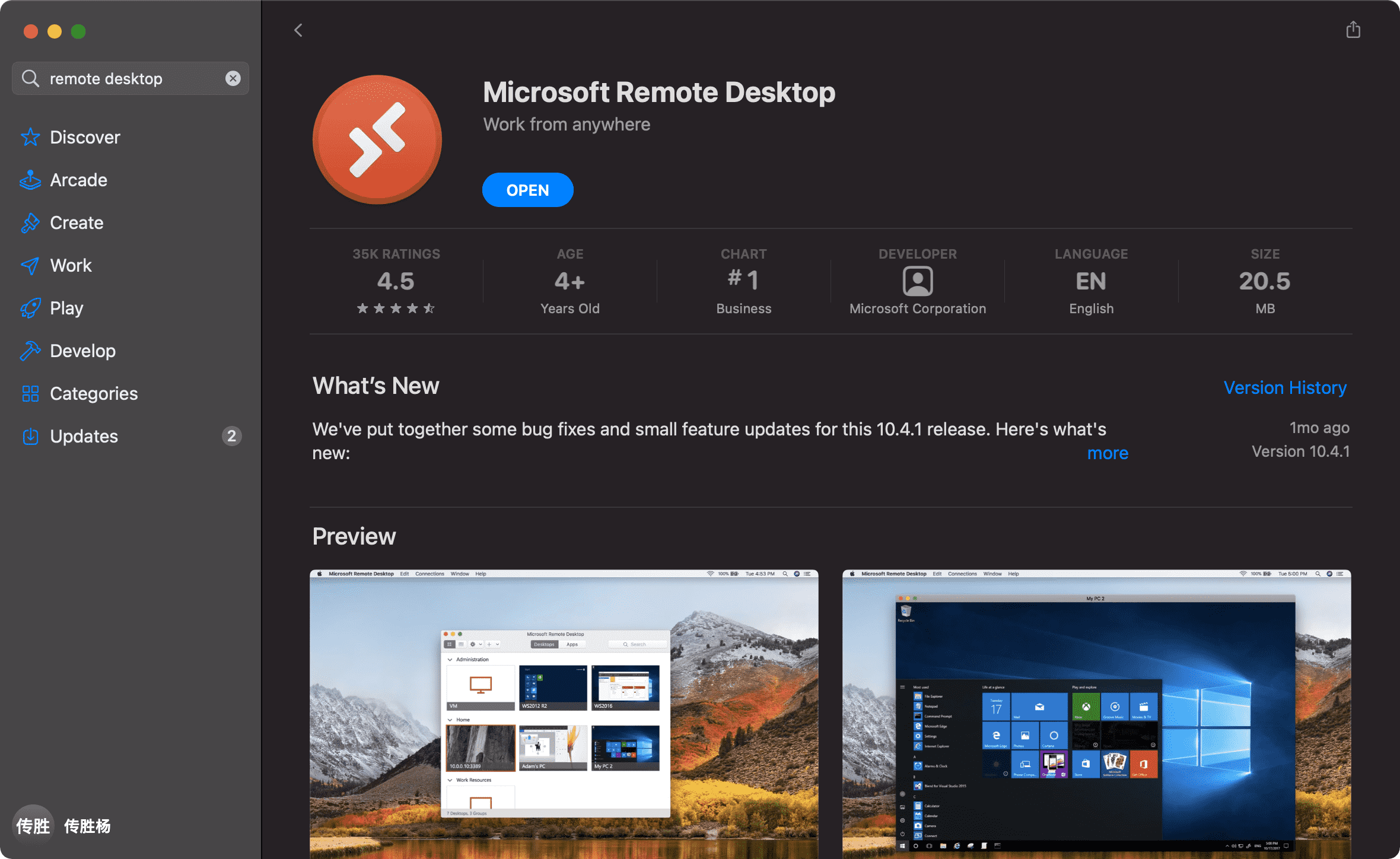
安装完之后打开应用,选择 Add PC:
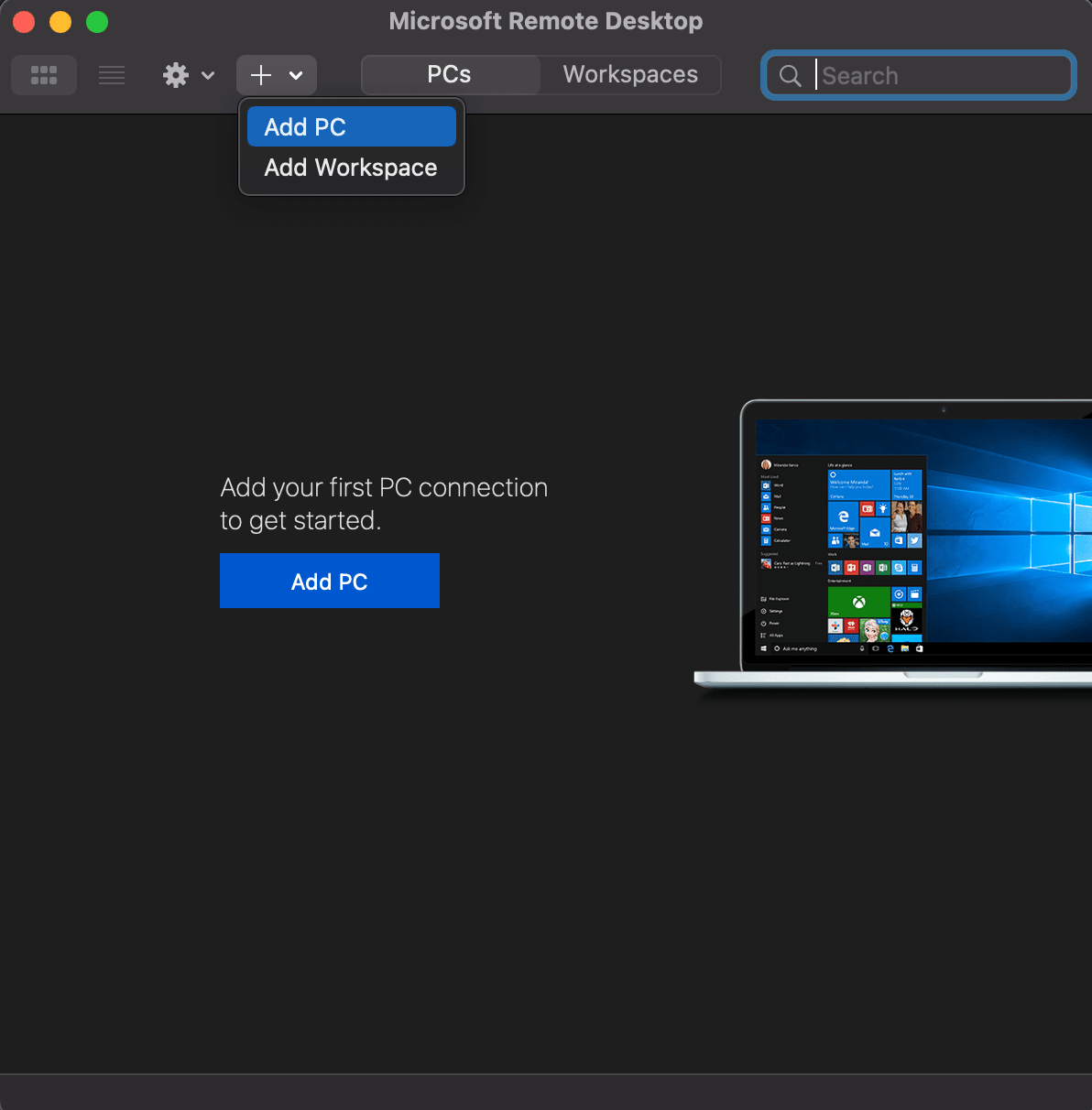
在 PC name 一栏中输入 NodeIP+NodePort,然后点击 Add。
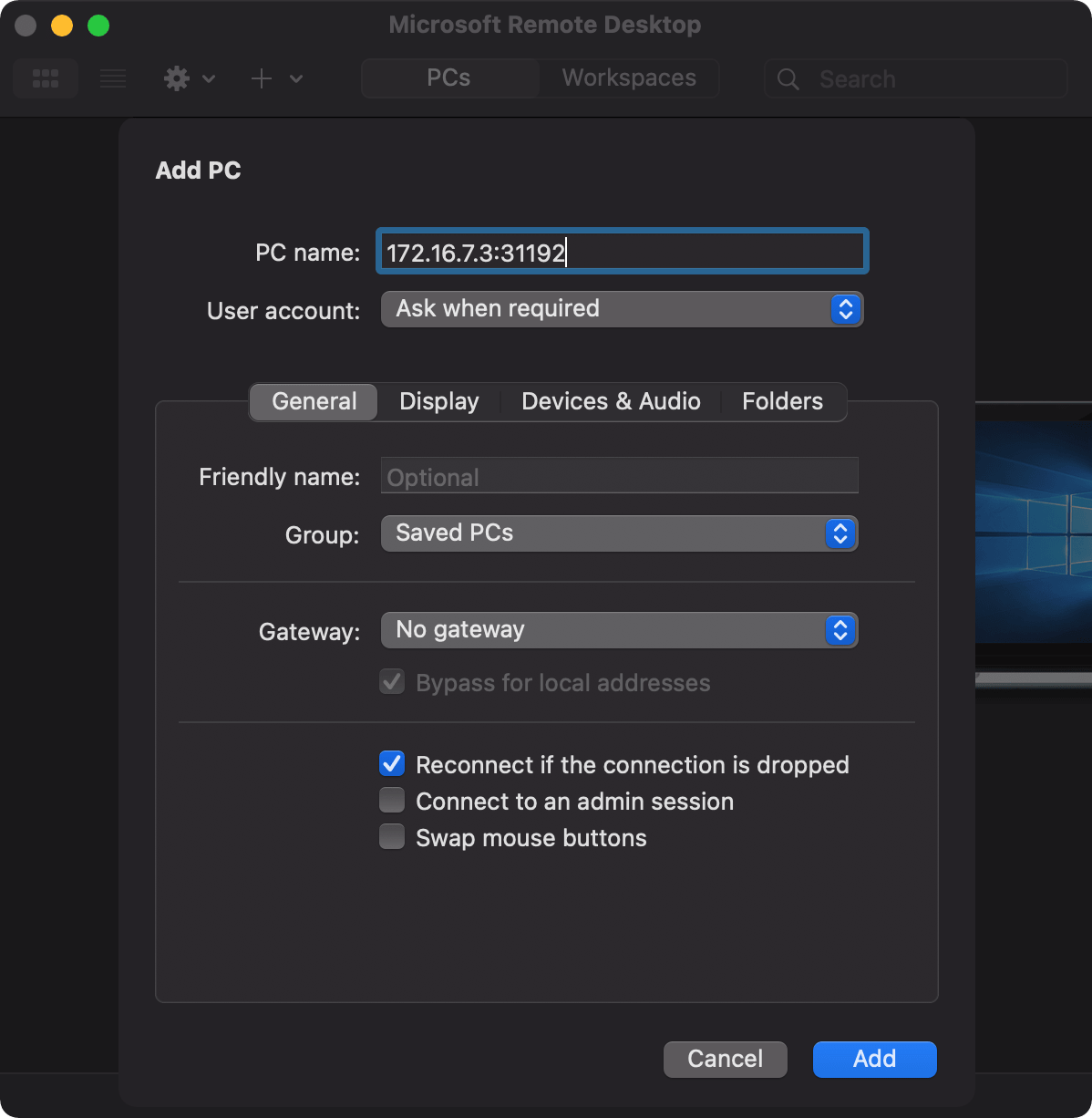
然后右击创建好的配置,选择 Connect:
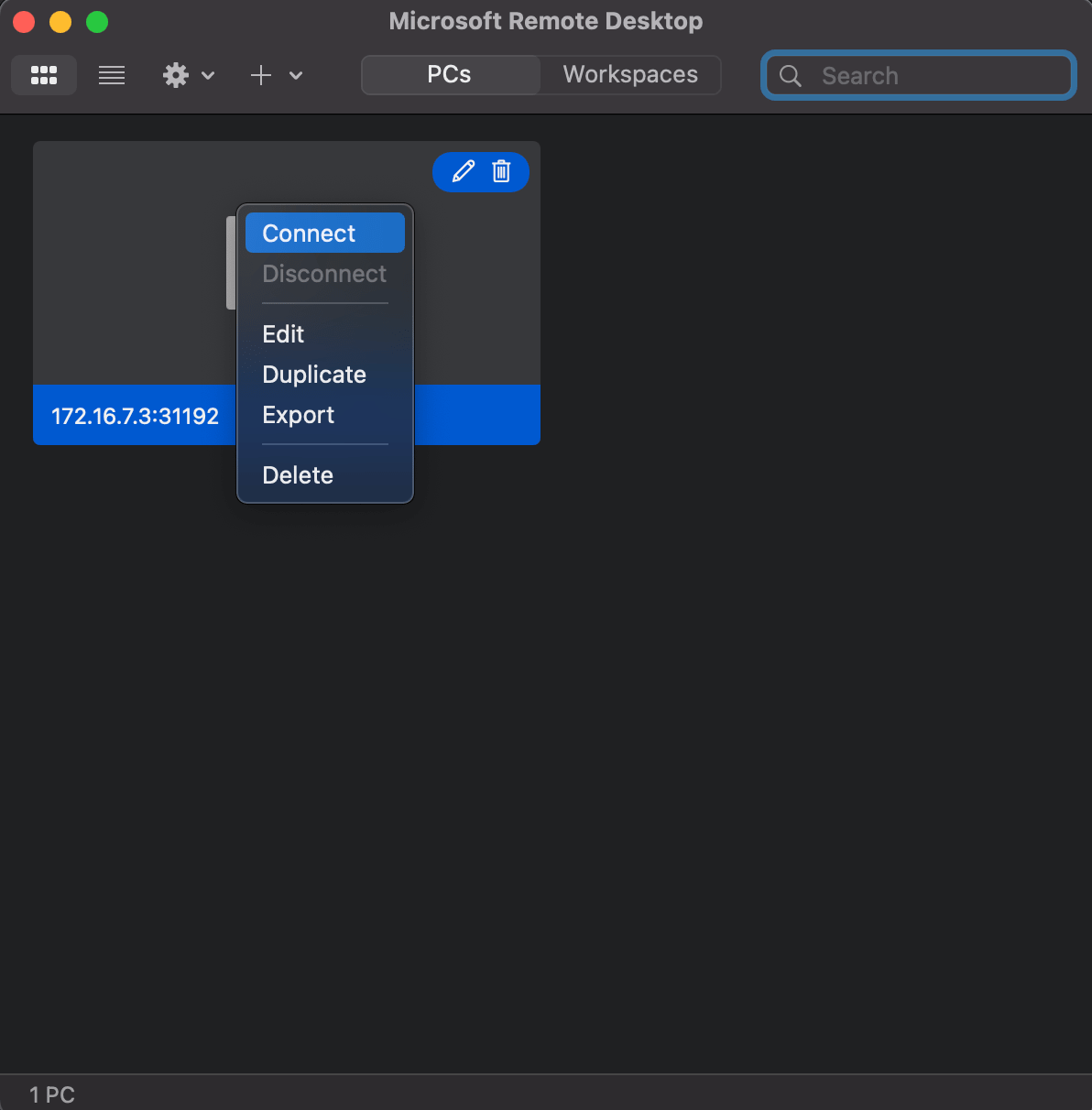
输入账号密码后就可以连接到 Windows 了。
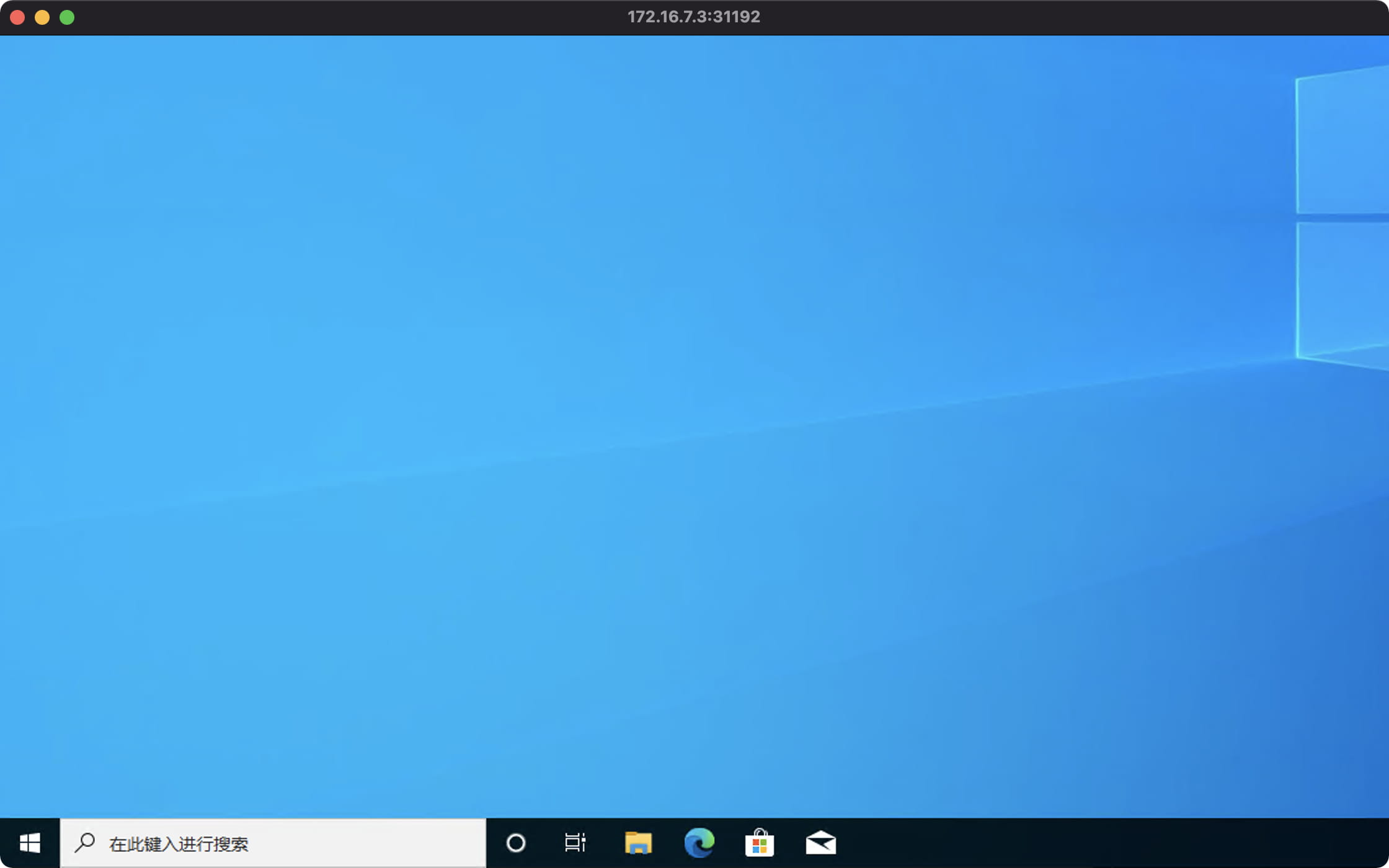
全屏之后就可以获得完美的远程桌面体验了,尽情玩耍吧!